
In the inline toolbar, click on the dropdown menu and select a new language.
#CODEBLOCKS MAC FULL#
The full set of supported languages include:

#CODEBLOCKS MAC CODE#
You can change the selected language for a code block's syntax highlighting.

You can edit a code block's width and syntax highlighting. Learn more about creating connectors → Edit code block Once created, you can click and drag a connector's start or end point to another object, or another side of the same object. Click and drag your cursor between the objects you want to connect.You can also use the keyboard shortcuts X to create an elbow connector, and L for a straight connector. Select between an elbow or straight connector.Add connectorsĪdd connectors between code blocks to diagram flows or create paths for others to follow. In either case, the original code block is duplicated along with any code inside it. Or, press Option or Alt then click and drag from an existing code block. Select an existing code block, then use the keyboard shortcut: When using quick create, the new code block will have the same language selected as the previous code block. You can also use the following keyboard shortcuts to quickly create a code block:Ī new, blank code block will appear next to the original one with text field active.
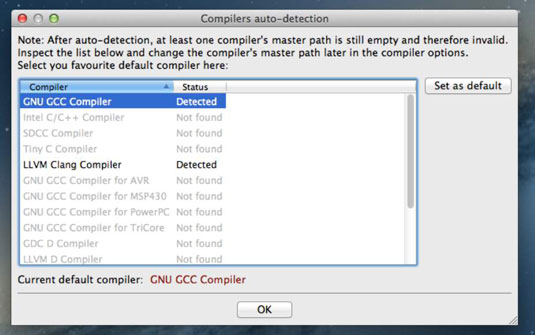
Click to create the next code block in that direction, or drag the preview to any location on your board.Ī new code block is created, with its text field active.Hover your cursor over a side of the code block to activate the quick create icon.You can create a new code block to the top, right, bottom and left of a code block on the board. When you hover over the edge of a code block on the board, a quick create icon appears that lets you create a new code block in that direction. Hover the code block preview over the board to pick a spot.The selected language for syntax highlighting is set to TypeScript by default. Code blocks have a default length of four lines.


 0 kommentar(er)
0 kommentar(er)
